显卡加速
首先打开远程主机上的组策略(Win+R打开运行,输入gpedit.msc)
依次找到计算机配置->管理模板->Windows组件->远程桌面服务->远程桌面会话主机->远程会话环境
在右边选择将硬件图形适配器应用于所有远程桌面服务会话
右键编辑,选择已启用,确定保存。
重启远程主机。
现在可以在远程桌面里运行需要GPU支持的应用了,包括OpenGL、DX、Vulcan……
提升传输帧率
RDP默认的帧率是30,可以设置为60帧传输
实际效果取决于客户端设置、网络环境等等因素
打开远程主机上的注册表编辑器:
找到HKEY_LOCAL_MACHINE\SYSTEM\CurrentControlSet\Control\Terminal Server\WinStations
在空白处右键->新建->DWORD(32位)值,命名为DWMFRAMEINTERVAL。
双击刚添加的这一项,基数选择为十进制,数值数据填写15
确定保存,重启生效。
开启RemoteFX USB重定向
RDP默认支持共享存储设备,我们可以让它共享任意USB设备(也不是任意,就是一般的USB设备,但不是所有)
在客户端电脑上,打开组策略
依次找到 计算机配置->管理模板->Windows组件->远程桌面服务->远程桌面会话客户端->RemoteFX USB 设备重定向
选择右边的允许此计算机中受支持的其他 RemoteFX USB 设备的 RDP 重定向,设置为已启用,然后将选项中的RemoteFX USB重定向访问权限”设置为“管理员和用户(可能是因为Windows10里自己的账户不认为是管理员)。
确定保存,重启生效。
重启后打开远程桌面客户端,点击显示选项,在本地资源里的本地设备和资源的详细信息中可以找到其他支持的RemoteFX USB设备,可用的设备会被列出来
勾选后即可将本地的USB设备挂载到远程主机上。
测试屏幕刷新率
点击以下链接,测试屏幕刷新率
经过测试,远程桌面连接最多可以到75hz,实际测试结果能到66hz。
注意
不同于我们一般插入USB设备那样,远程主机似乎并不会自动为重定向的设备安装驱动,需要手动安装驱动后才能正常使用。
超频有风险,使用需谨慎。
结语
开启了RDP的这些功能后,实际上就在操作系统内的操作而言,已经可以替代IP KVM这样的方案了,后者价格昂贵,效果有限(如果想要操作BIOS的话,就只能IP KVM了)。而这样并不需要安装其他软件,完全由RDP来承担。
参考资料
Microsoft Support: https://support.microsoft.com/en-us/help/2885213/frame-rate-is-limited-to-30-fps-in-windows-8-and-windows-server-2012-r
KB Parallels: https://kb.parallels.com/123961
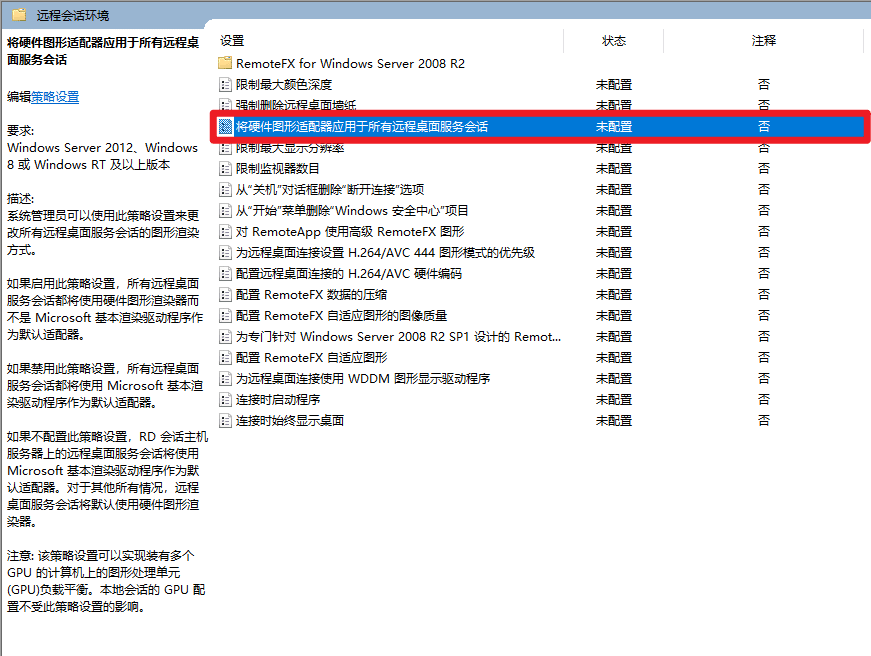
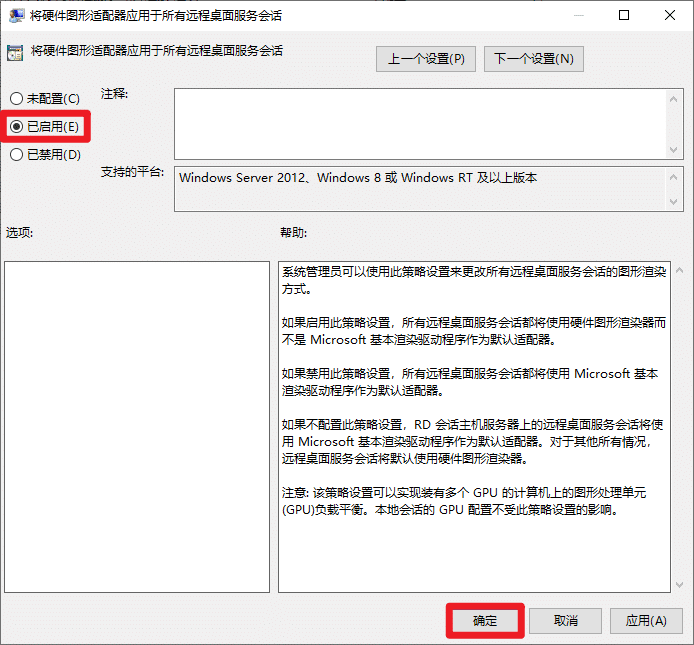
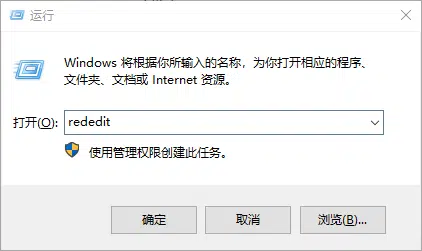
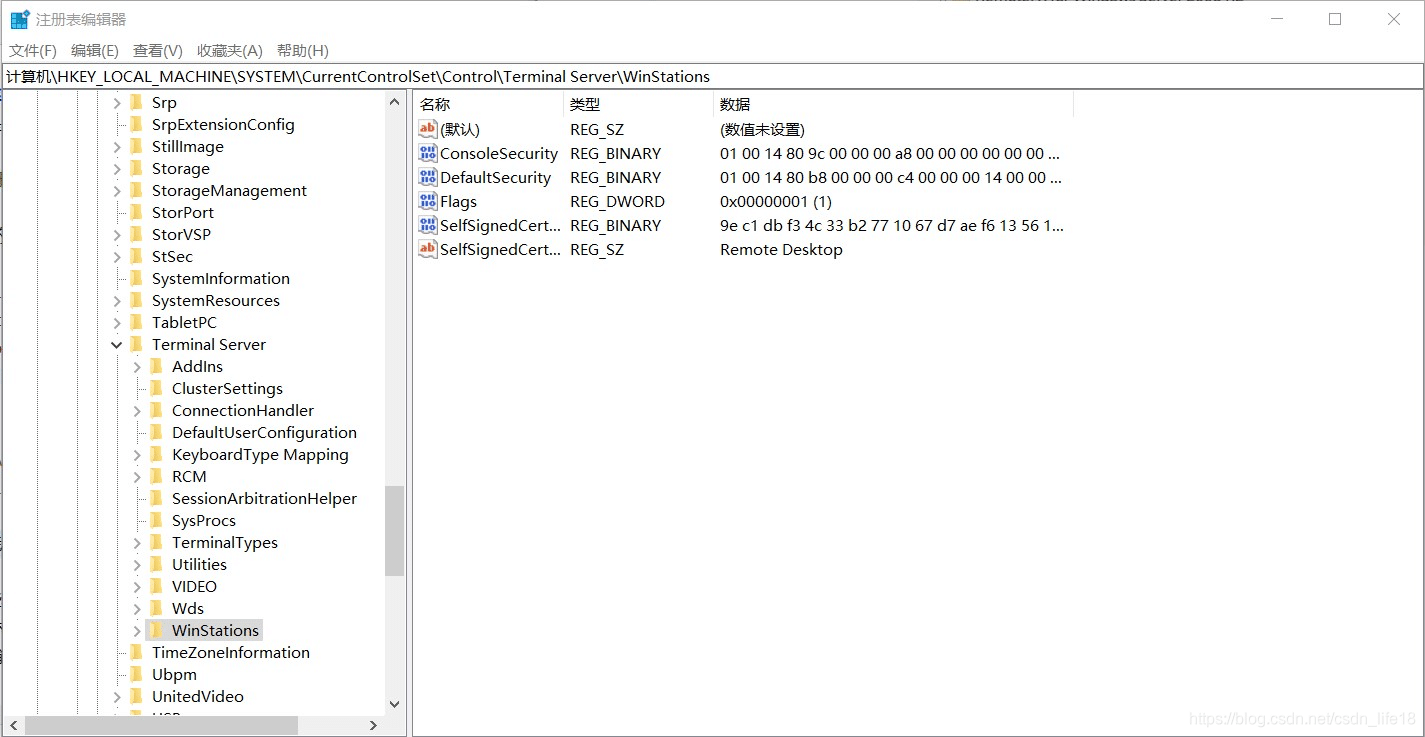
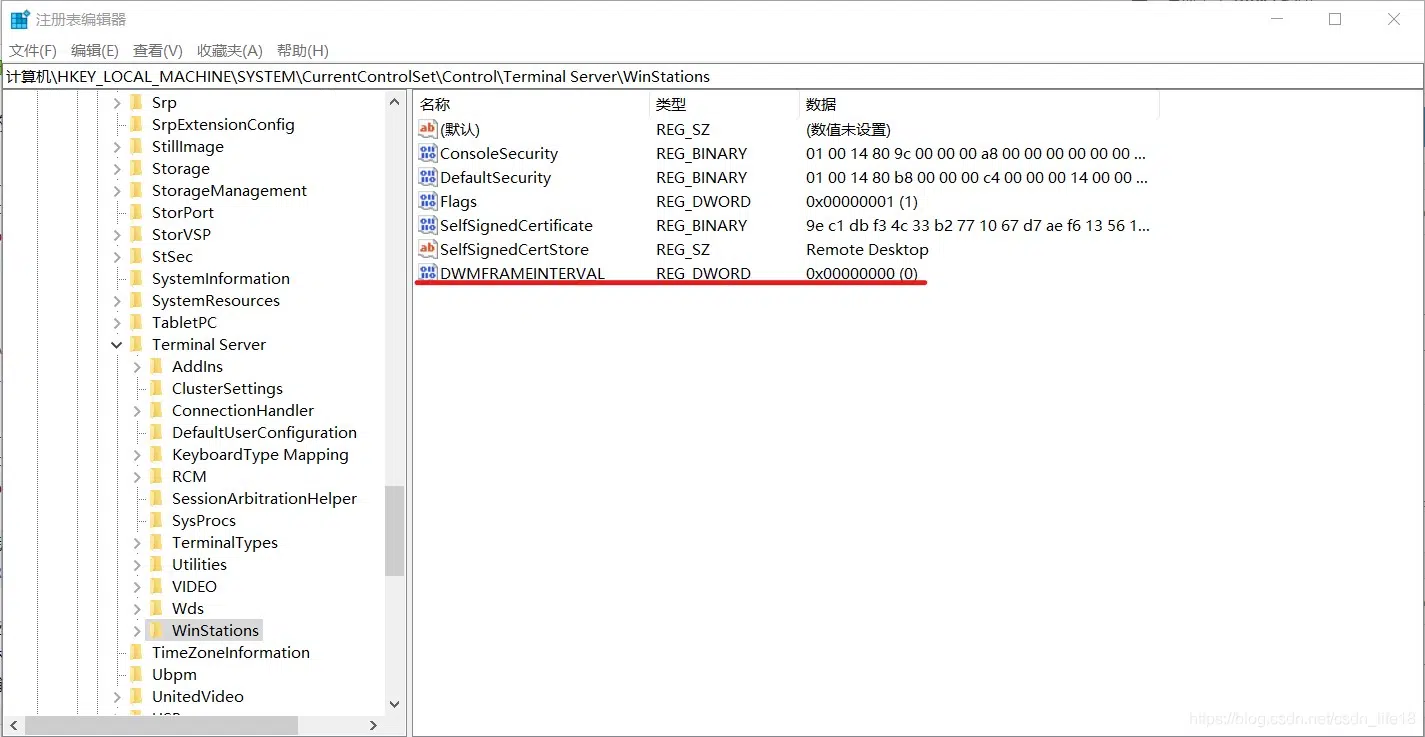
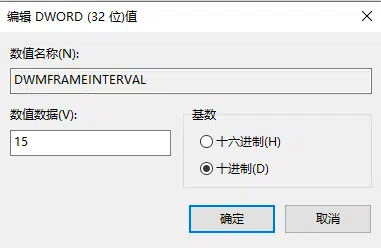
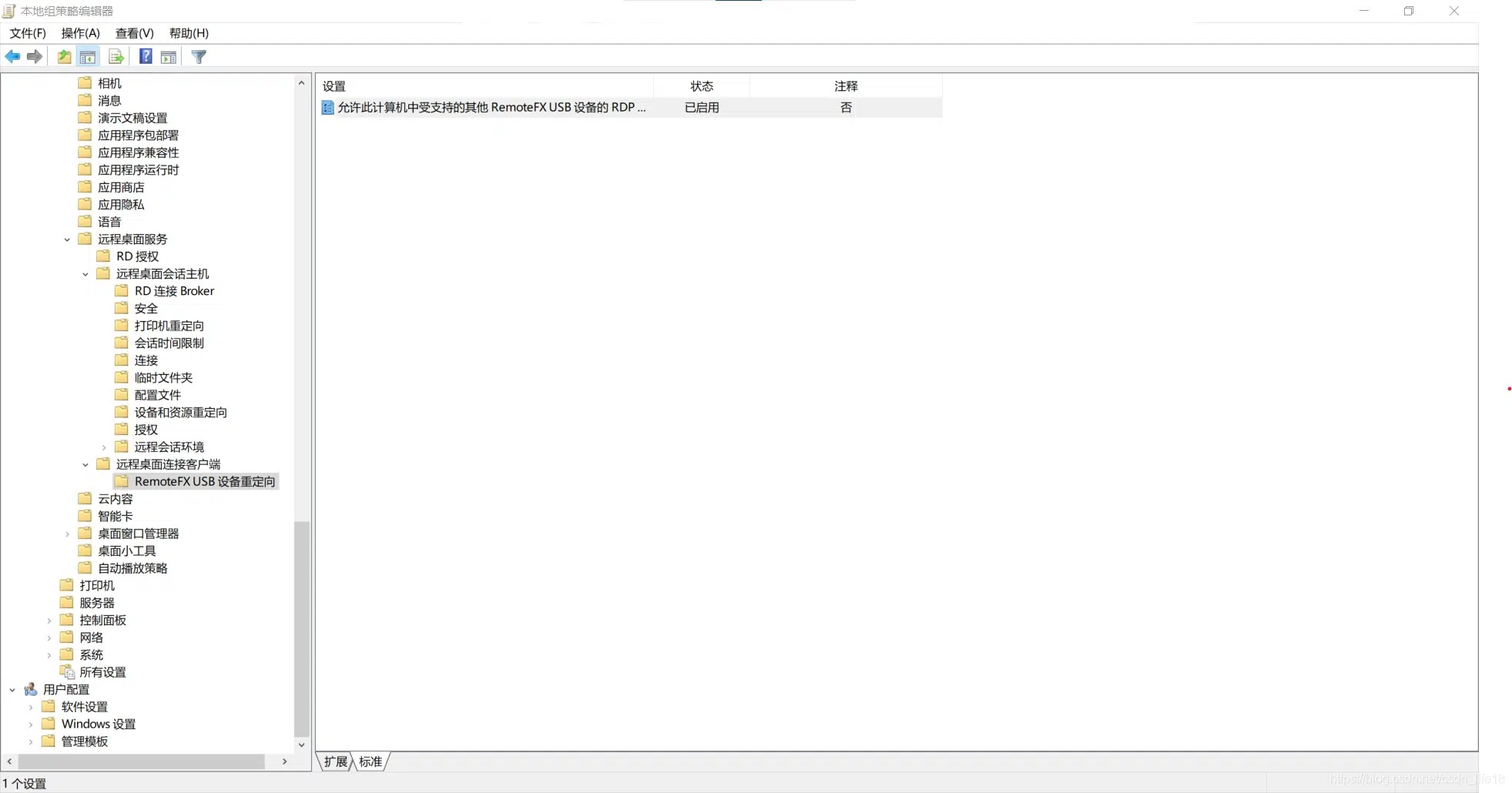
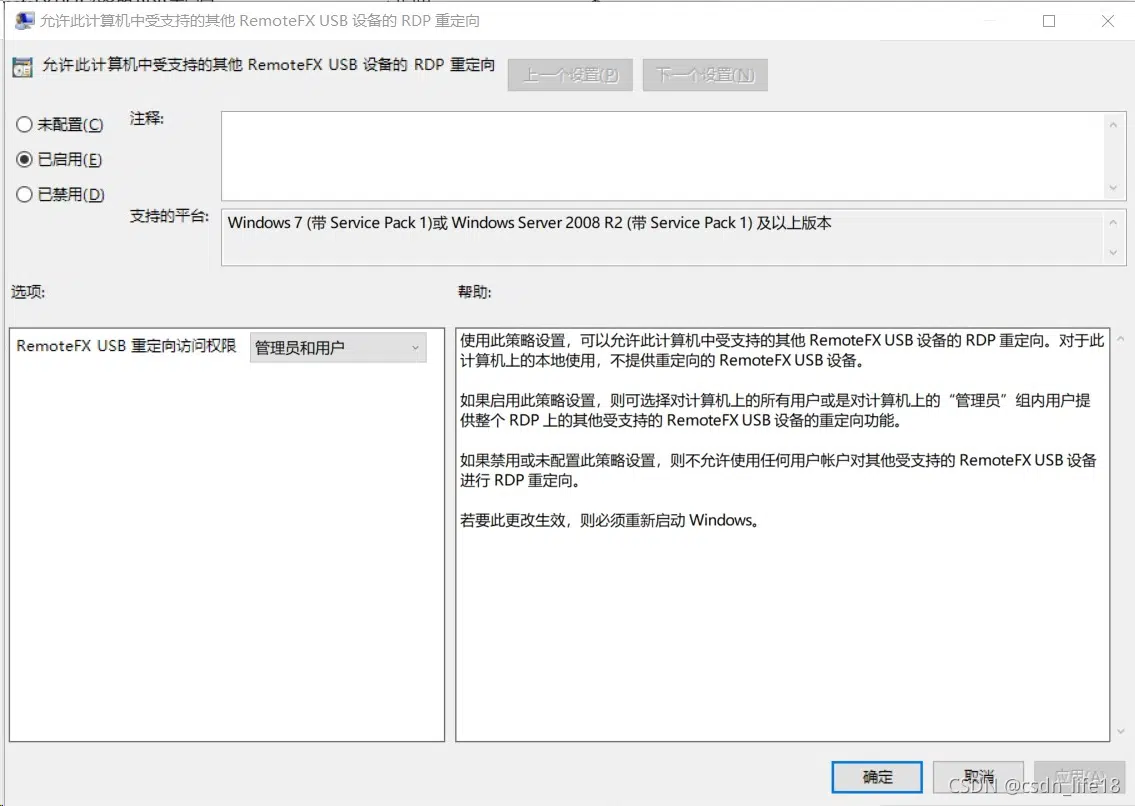
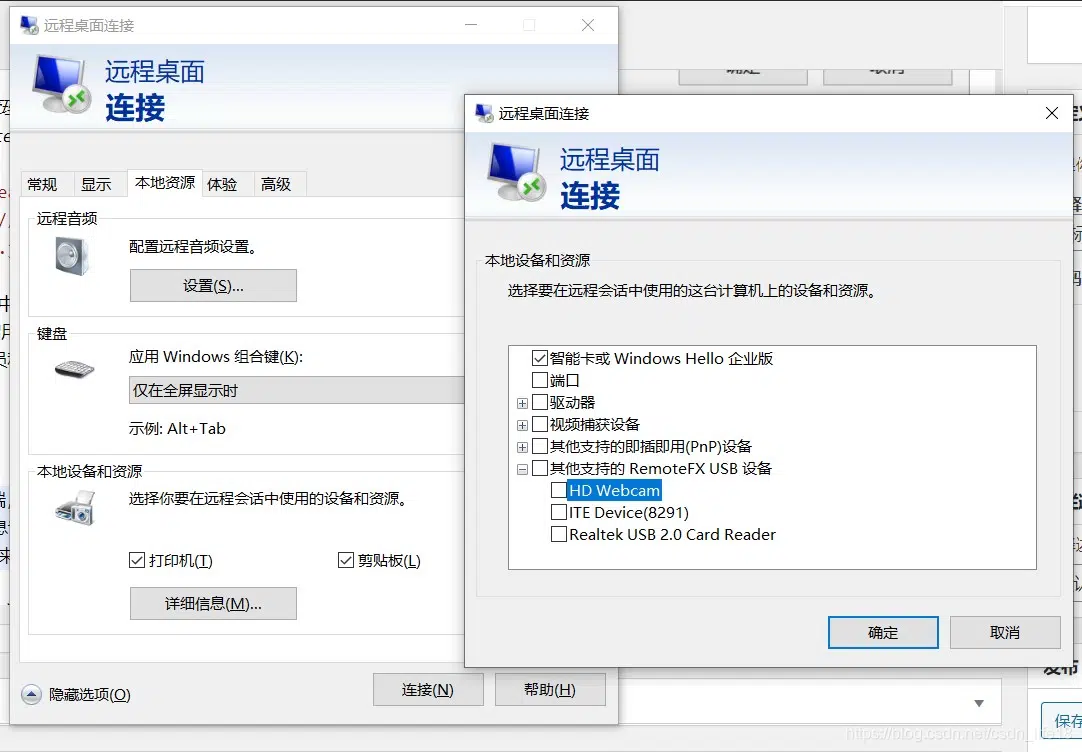
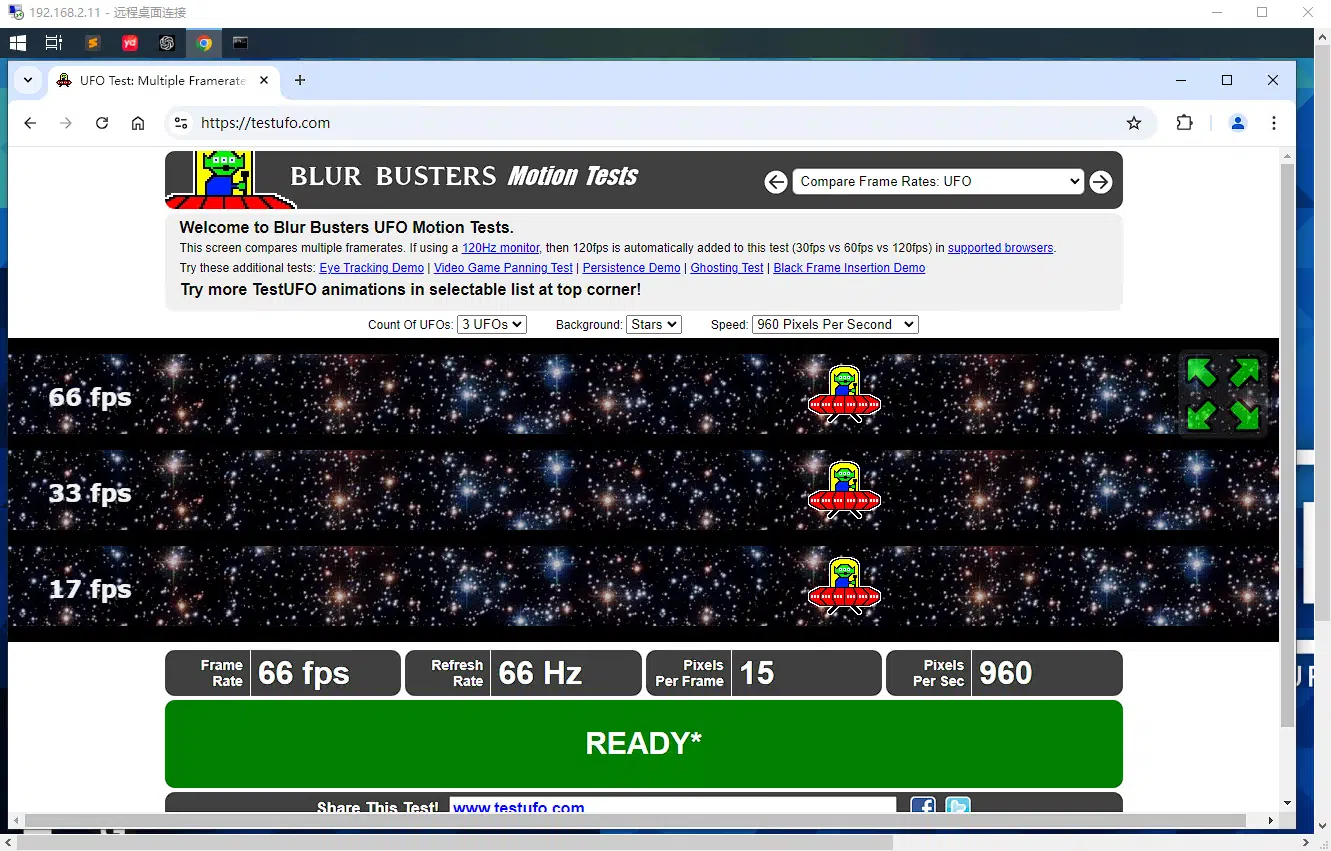
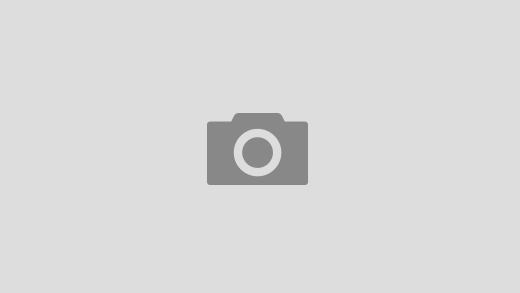

近期评论